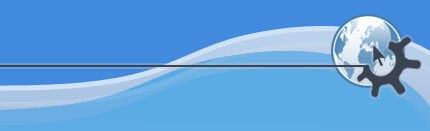

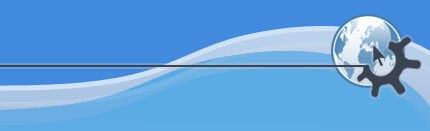

No menu, você irá encontrar todas as acções do KTurtle. Estas estão nos seguintes grupos: , , , , e . Esta secção descreve-as a todas.
Mostra a pasta com os programas de exemplo do Logo. Os exemplos deverão estar na sua língua favorita, a qual poderá escolher em ->.
Apresenta uma lista com as velocidades de execução possíveis, consistindo em: Velocidade Completa, Lento, Mais Lento e Lentíssimo. Quando a velocidade é igual a 'Velocidade Completa' (por omissão), poderá não conseguir ver o que se está a passar. Em alguns dos casos este comportamento poderá ser o desejado, mas noutros casos poder-se-á querer ter uma ideia da execução. No último caso, poderá querer configurar a velocidade da execução como 'Lento', 'Mais Lento' e 'Lentíssimo'. Quando um dos modos lentos for seleccionado, a posição actual de execução será mostrada no editor.
Coloca a execução em pausa. Esta acção só fica activa quando os comandos estiverem de facto a ser executados.
Pára a execução; esta acção só fica activa quando os comandos estiverem de facto a ser executados.
Esta acção abre o extractor de cores. Com este extractor, você poderá seleccionar facilmente um código de cores e inseri-lo no editor de código.
Esta acção “indenta” (adiciona espaços em branco) as linhas que estão seleccionadas. Quando a 'indentação' é usada convenientemente, isto poderá tornar o código muito mais fácil de ler. Todos os exemplos usam indentação, por isso veja-os, por favor.
Esta acção “remove a indentação” (remove os espaços em branco no início de) as linhas que estão seleccionadas.
Esta acção limpa a “indentação” (remove todos os espaços em branco no início de) as linhas que estão seleccionadas.
Esta acção adiciona caracteres de comentário (#) ao início das linhas que são seleccionadas. As linhas que começam com um carácter de comentário são ignoradas quando o código é executado. Os comentários permitem ao programador explicar um pouco o seu código ou podem ser usadas para evitar temporariamente que um dado pedaço de código seja executado.
Depois de activar esta acção, a seta do cursor irá mudar para uma “seta com ponto de interrogação”. Este novo tipo de seta é usado para carregar em partes da janela principal do KTurtle, aparecerá uma descrição da componente em particular.
Esta é uma função bastante útil; ela fornece ajuda acerca do código sobre o qual o cursor se encontra. Por isso, por exemplo, você poderá usar o comando print no seu código, e poderá querer ler para saber o que o manual diz sobre este comando. Você poderá mover o cursor para cima do comando print e carregar em F2. O manual irá então mostrar toda a informação sobre o comando print.
Esta função é muito importante durante a aprendizagem da programação.
Use isto para comunicar um problema no KTurtle com os programadores. Estes relatórios podem ser usados para tornar as versões futuras do KTurtle melhores.